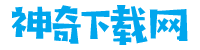深受用户欢迎的ssh连接工具是一款非常不错的远程监控app,ssh连接工具设计的很独特,有新意点,内容丰富,可以体验到更加方便的玩法,在这里带来更加全面的信息内容,发现更多的信息内容,还在等什么赶快来下载吧!
SSH的英文全称是Secure Shell。通过使用SSH,你可以把所有传输的数据进行加密,这样“中间人”这种攻击方式就不可能实现了, 而且也能够防止DNS和IP欺骗。
配置SSH客户端来连接到PIX
在我们可以使用SSH连接PIX防火墙之前,需要安装与我们的平台兼容的SSH客户端软件。本例使用了来自SSH Communications公司的SSH客户端软件。可以在下面的地址下载该软件,ftp://ftp.ssh.com/pub/ssh/。
步骤1:启动SSH客户端软件。
步骤3:在左边画面的“Profile Setting”下面的列表中,点击Connection(连接)选项。在Host Name(主机名)字段中输入PIX防火墙的IP地址。在User Name(用户名)的字段中输入pix。
步骤4:在左边画面的“Profile Setting”下面的列表中,点击Authentication(认证)选项。在Authentication Methods(认证方法)窗格中,点击Password(口令)。
步骤5:在左边画面的“Profile Setting”下面的列表中,点击Cipher List(加密列表)。除了我们将要使用的加密方法以外,去掉对所有其他加密方法的选择。虽然SSH客户端支持很多种加密方法,但是PIX防火墙只支持DES和3DES算法。在本例我们选择DES算法。一旦选择了加密算法,就使用黑色的向上箭头将我们首选的加密方法移动到列表的顶端。
步骤6:为了避免在我们每次启动SSH客户端时都要输入这些信息,从File(文件)菜单中选择Save Setting(保存设置)。
步骤7:通过点击Quick Connection(快速连接)按钮,打开弹出式登录窗口。
步骤8:如果这是我们第一次用SSH连接到PIX防火墙,我们必须相互交换公钥来对会话进行加密。SSH客户端将提示我们接受PIX公钥。点击YES(是)按钮,将PIX防火墙的公钥保存到本地数据库中。
步骤9:在我们保存了PIX防火墙的公钥之后,我们的SSH客户端将提示我们输入Telnet口令。
步骤10:至此我们完成了所有配置。我们已经创建了一条到PIX防火墙的安全连接。现在我们可以通过这条SSH连接,执行任何配置和常规的维护工作。